w7共享w10打印机共享
标题:轻松实现 Windows 7 共享 Windows 10 打印机,打印共享不再难
很多用户在升级操作系统时可能会遇到打印机共享的问题,尤其是从 Windows 7 升级到 Windows 10。不少用户反馈在升级后无法实现打印机共享,给工作和生活带来了诸多不便。本文将为大家详细介绍如何在 Windows 7 和 Windows 10 之间实现打印机共享,让你的打印变得更加便捷。
一、准备工作
1. 确保打印机已经连接到 Windows 10 电脑上,并正常工作。
2. 打开 Windows 10 电脑的控制面板,找到“设备和打印机”,点击进入。
3. 在打印机列表中,找到需要共享的打印机,右键点击,选择“属性”。
4. 在打印机属性窗口中,切换到“共享”选项卡,勾选“共享这台打印机”,并点击“确定”。
5. 我们需要为打印机分配一个共享名,以便在 Windows 7 电脑上访问。点击“开始”菜单,输入“\\10 电脑名称\打印机名称”,回车。例如,如果 10 电脑名称为“Win10PC”,打印机名称为“HP LaserJet”,则输入“\\Win10PC\HP LaserJet”。
二、在 Windows 7 电脑上设置
1. 在 Windows 7 电脑上,打开“控制面板”,点击“系统和安全”,然后点击“Windows 防火墙”。
2. 在 Windows 防火墙窗口中,点击左侧的“允许应用或功能通过 Windows 防火墙”。
3. 在打开的对话框中,点击“更改设置”。
4. 在列表中找到“远程访问”,勾选“允许访问”,然后点击“确定”。
5. 我们需要允许“文件和打印机共享”。回到 Windows 防火墙窗口,点击“高级设置”。
6. 在弹出的窗口中,点击“入站规则”,找到“文件和打印机共享”,勾选“允许访问”,然后点击“确定”。
三、测试打印机共享
1. 返回 Windows 10 电脑,打开一个文档,点击“文件”菜单,选择“打印”。
2. 在打印窗口中,点击“打印机”下拉菜单,找到刚刚设置的共享打印机,点击“打印”。
3. 此时,如果在 Windows 7 电脑上听到了打印机的工作声音,说明打印机共享成功。
实现 Windows 7 和 Windows 10 之间的打印机共享并不复杂,只需按照以上步骤进行操作,即可轻松实现打印机共享。希望本文的介绍能帮助到你,让你在升级操作系统后依然能够畅享打印机的便捷。

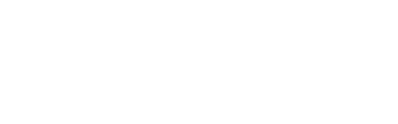
 上一篇
上一篇




